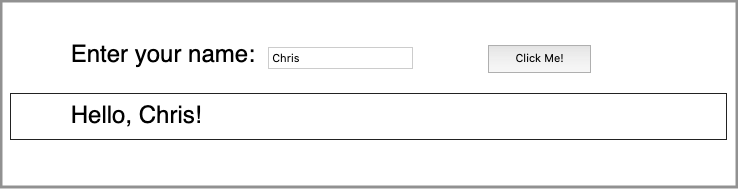デフォルトプロジェクトを探索する
もし クイックスタート の DFINITY Canister Software Development Kit (SDK) ツアーを始めているなら、すでに Internet Computer 上に Dapps を作成する基本ワークフローを見たことでしょう。ここでは今から新規プロジェクト作成時に、ワークスペースに追加されるデフォルトファイルとデフォルトフォルダを、詳しく見ていきましょう。
概要を掴めるように、コンピュータ上でローカルに Internet Computer を動かす開発のワークフローを以下の図に示しています。
始める前に
このチュートリアルを始める前に、以下のことを確認してください:
-
インターネット接続があり、macOS もしくは Linux コンピュータのシェルターミナルへアクセスできること
-
もしプロジェクトのフロントエンド開発でデフォルトテンプレートファイルを取り込みたいのであれば、
node.jsを既にインストールしていること -
ダウンロードとインストール に記載されている DFINITY Canister SDK パッケージをダウンロードしてインストールをしていること
-
IDE として Visual Studio Code を使用しているのであれば、言語別エディタプラグインをインストールする に記載されている Motoko 専用プラグインをインストールしていること
-
ローカルコンピュータ上で走るすべてのローカル Canister 実行環境プロセスを止めていること
このチュートリアルの所要時間は20分程度です。
新しいプロジェクトを作成する
クイックスタート でも話したとおり、Internet Computer での Dapps は、あなたが作るプロジェクトとして始まります。コマンドライン(CLI)上で dfx コマンドを実行することでプロジェクトを作成することができます。
デフォルトでプロジェクトに含まれているファイルやフォルダを詳しく見るために、実際に新しいプロジェクトを作っていきましょう。
新しいプロジェクトを作る:
-
ローカルコンピュータ上でターミナルシェルを、まだ開いていなければ開きます。
-
別のワーキングフォルダを利用しているなら、Internet Computer プロジェクトで使うフォルダに移動します。
-
以下のコマンドを実行して、新しいプロジェクトを作成します。
dfx new explore_hellodfx new explore_helloコマンドは、新しいプロジェクト名直下のデフォルトプロジェクト構造と新しい Git リポジトリを含めたexplore_helloプロジェクトを作成します。もしnode.jsをローカルにインストールしていれば、新規のプロジェクトを作成することでテンプレートフロントエンドコードと依存ライブラリも追加されます。JavaScript や Motoko または別の環境で、プロジェクト名が有効であることを保証するために、英数字とアンダースコアのみを使うべきです。ダッシュやいかなる特殊文字は、含めることができません。
-
以下のコマンドを実行して、デフォルトディレクトリ構成を見ていきます。
ls -l explore_helloデフォルトでのプロジェクトディレクトリ構成は、少なくとも1つのソースサブディレクトリ、テンプレート
README.mdファイル、またdfx.json設定ファイルを含んでいます。node.jsをインストールしているかどうかで、以下のファイルを一部もしくは全て含んでいるかが変わります。explore_hello/ ├── README.md # デフォルトプロジェクトのドキュメント ├── dfx.json # プロジェクトの設定ファイル ├── node_modules # フロントエンド開発のライブラリ ├── package-lock.json ├── package.json ├── src # ソースファイルディレクトリ │ ├── explore_hello │ │ └── main.mo │ └── explore_hello_assets │ ├── assets │ │ ├── logo.png │ │ ├── main.css │ │ └── sample-asset.txt │ └── src │ ├── index.html │ └── index.js └── webpack.config.js
最小単位では、デフォルトプロジェクトのディレクトリは、以下のフォルダやファイルを含みます。
-
リポジトリのプロジェクトを説明する
READMEファイル -
プロジェクトのオプションを設定する
dfx.json設定ファイル -
Dapp に必要なすべてのソースファイルを持つ
srcディレクトリ
デフォルトの
srcディレクトリは、テンプレートファイルであるmain.moを含んでおり、ファイルを修正したり、自分のプログラミングロジックへと置き換えることができます。 -
このチュートリアルでは、始める上での基本に重点を置いているので、main.mo ファイルだけを使うことになります。もし node.js をインストールしているなら、プロジェクトディレクトリは、Dapp のフロントエンドインターフェースを定義するのに使える追加のファイルとディレクトリを含んでいます。フロントエンド開発と assets フォルダにあるテンプレートファイルについては、少し後に話します。
デフォルト設定を確認する
デフォルトで、新しいプロジェクトを作成すると、プロジェクトディレクトリにいくつかのテンプレートファイルが追加されます。プロジェクトの設定をカスタマイズする、もしくは開発サイクルを加速するために自身のコードを取り込むのに、これらのテンプレートファイルを編集することができます。
プロジェクトのデフォルト設定ファイルを確認する:
-
ローカルコンピュータ上でターミナルシェルを、まだ開いていなければ開きます。
-
以下のコマンドを実行して、プロジェクトディレクトリに移動します。
cd explore_hello -
デフォルト設定を確認するために、テキストエディタで
dfx.json設定ファイルを開きます。例:
{ "canisters": { "explore_hello": { "main": "src/explore_hello/main.mo", "type": "motoko" }, "explore_hello_assets": { "dependencies": [ "explore_hello" ], "frontend": { "entrypoint": "src/explore_hello_assets/src/index.js" }, "source": [ "src/explore_hello_assets/assets", "dist/explore_hello_assets/" ], "type": "assets" } }, "defaults": { "build": { "packtool": "" } }, "dfx": "0.9.3", "networks": { "local": { "bind": "127.0.0.1:8000", "type": "ephemeral" } }, "version": 1 }いくつかデフォルト設定を見ていきましょう。
-
settingsセクションでは、プロジェクトの WebAssembly モジュールの名前を指定します。今回はexplore_helloになります。 -
canisters.explore_helloキーは、メイン設定に指定されたパス上に、コンパイルされるメインプログラムが位置していることを明記しています、今回のケースでは、src/explore_hello/main.moとtype設定が、これはMotokoプログラムであることを示しています。 -
canisters.explore_hello_assetsキーは、プロジェクトのフロントエンドアセットの詳細設定を指定します。今、こちらは飛ばしましょう。 -
dfx設定は、プロジェクト作成時のソフトウェアバージョンを識別するのに使われます。 -
networksセクションは、あなたがつなげているネットワーク情報を指定します。デフォルトの設定では、ローカル Canister 実行環境は、ローカルホストアドレス127.0.0.1と ポート番号を8000に結びついています。もし別の Internet Computer ネットワークプロバイダへのアクセスできるのであれば、
networksセクションは、そのプロバイダ接続を行うネットワークエイリアスと URLs を持ちます。
デフォルト設定のままにすることもできます。
-
-
dfx.jsonファイルを閉じて、次に進みます。
デフォルトプログラムコードを確認する
新しいプロジェクトは、常にテンプレート main.mo ソースコードファイルを含んでいます。開発サイクルを加速する自身のコードを埋め込むために、このファイルを編集することができます。
Motoko プログラミング言語を使った Dapp を作るスタート地点として、main.mo デフォルトテンプレートファイルのサンプルプログラムを見ていきましょう。
プロジェクトのデフォルトサンプルプログラムを確認する:
-
以下のコマンドを実行して、プロジェクトでのあなたの現在地を確認しましょう。
pwd -
テキストエディタで
src/explore_hello/main.moファイルを開き、テンプレートのコードを確認します。actor { public func greet(name : Text) : async Text { return "Hello, " # name # "!"; }; };このプログラムのキーとなるいくつかの要素を見ていきましょう。
-
このサンプルコードは、ある一部のプログラミング言語が必要とする
main関数の代わりにactorを定義しているのに気づいたかもしれません。Motoko では、main関数はそのファイル単体では動作しません。 -
伝統的な "Hello, World!" プログラムは、
printまたはprintln関数を使って文字列を表示する方法を説明しますが、その伝統的なプログラムは、Internet Computer 上で動く Motoko Dapps の典型的なユースケースを提示することはしないでしょう。 -
print 関数の代わりに、このサンプルプログラムは、
Text型のname引数を受けるパブリックのgreet関数を用いてactorを定義します。 -
そのプログラムは、
"Hello, "、#演算子、name引数、また"!"を連結した文字列から成る非同期メッセージを返すことをを示すのにasyncキーワードを使います。
actorオブジェクトと非同期メッセージ処理を使用するコードを探検するのは、もう少し後になります。今は次のセクションに進みましょう。 -
-
main.moファイルを閉じて、次に進みます。
ローカル Canister 実行環境を起動する
デフォルトプロジェクトをデプロイする前に、ローカル Canister 環境もしくは Internet Computer ブロックチェーンメインネットに接続する必要があります。
ローカル Canister 実行環境を起動するには、dfx.json ファイルが必要になります、そのため現在地がプロジェクトのルートディレクトリ直下であることを確認してください。このチュートリアルでは、分離している2つのターミナルシェルを開いておくと良いです。1つのターミナルシェルでネットワーク処理を行い、もう1つの方でプロジェクトを管理するのが良いです。
ローカル Canister 実行環境を起動する:
-
新しいターミナルウィンドウまたは新しいターミナルタブを、ローカルコンピュータ上で開きます。
-
必要であればプロジェクトのルートディレクトリ直下に移動します。
-
2つのターミナル を開いておくと良いです。
-
現在のワーキングディレクトリ を、プロジェクトディレクトリ としておくと良いです。
-
-
以下のコマンドを実行して、ローカル Cansiter 実行環境を起動します。
dfx startプラットフォームやローカルセキュリティ設定によっては、警告の表示が出るかもしれません。もしネットワーク接続の許可もしくは拒否の選択を促されているなら、Allow をクリックしましょう。
ローカル Canister 実行環境を起動した後は、ネットワーク処理を表示するターミナルとプロジェクトに関連したタスクを表示するもう1つのターミナルを持つことになります。
-
ネットワーク処理を表示するターミナルはそのままにしておいて、新しく作成したプロジェクトの場所を表示するターミナルに重点を置き変えます。
Canister ID を登録する
ローカル Canister 実行環境に接続した後に、あなたのプロジェクトをユニークなネットワーク固有の Canister ID を生成することでネットワークに登録できます。
クイックスタート では、このステップは dfx deploy コマンドワークフローの一部として扱われました。このチュートリアルでは、独立してそれぞれの処理をどう扱うかを説明します。
ローカルネットワークに対して Canister ID を登録する:
-
プロジェクトディレクトリに位置することを確認します、必要であれば移動します。
-
以下のコマンドを実行して、プロジェクトの Canister に対しユニークな Canister ID を登録します。
dfx canister create --allそのコマンドは
dfx.json環境設定ファイルで定義される Canisters のネットワーク固有の Canister ID を表示します。Creating a wallet canister on the local network. The wallet canister on the "local" network for user "pubs-id" is "rwlgt-iiaaa-aaaaa-aaaaa-cai" Creating canister "explore_hello"... "explore_hello" canister created with canister id: "rrkah-fqaaa-aaaaa-aaaaq-cai" Creating canister "explore_hello_assets"... "explore_hello_assets" canister created with canister id: "ryjl3-tyaaa-aaaaa-aaaba-cai"
ローカル Canister 実行環境に接続したので、これらの Canister ID は、ローカルでのみ有効かつ
.dfx/local/canister_ids.jsonファイルに保管されます。例:
{ "explore_hello": { "local": "rrkah-fqaaa-aaaaa-aaaaq-cai" }, "explore_hello_assets": { "local": "ryjl3-tyaaa-aaaaa-aaaba-cai" } }
Dapp をビルドする
デフォルト環境設定やプログラムコードを探検して、ローカル Canister 実行環境を動かしてきたので、デフォルトプログラムを実行可能な WebAssembly モジュールにコンパイルしましょう。
プログラムを実行可能にビルドする:
-
ローカルコンピューターのターミナルシェルで
explore_helloプロジェクトディレクトリに移動します。そのプロジェクトディレクトリ構成の内側から
dfx buildコマンドを実行する必要があります。 -
以下のコマンドを実行して、Canister を実行可能にビルドします。
dfx build以下のような出力を見ることになるでしょう。
Building canisters... Building frontend...
ローカル canister 実行環境に接続されたので、
dfx buildコマンドは、プロジェクトの.dfx/local/ディレクトリ直下にcanistersディレクトリを追加します。 -
以下のコマンドを実行して、
dfx buildコマンドで作成された.dfx/local/canisters/explore_helloディレクトリが WebAssembly や関連アプリケーションファイルを含んでいることを確認します。ls -l .dfx/local/canisters/explore_hello/例えば、そのコマンドは以下のような出力を返します。
-rw-r--r-- 1 pubs staff 178 Apr 6 14:25 explore_hello.d.ts -rw-r--r-- 1 pubs staff 41 Apr 6 14:25 explore_hello.did -rw-r--r-- 1 pubs staff 155 Apr 6 14:25 explore_hello.did.js -rw-r--r-- 1 pubs staff 142 Apr 6 14:25 explore_hello.js -rw-r--r-- 1 pubs staff 157613 Apr 6 14:25 explore_hello.wasm
canisters/explore_helloディレクトリは、以下のキーとなるファイルを含みます。-
メイン Dapp のインターフェースの説明を持っている
explore_hello.didファイル -
Dapp の関数の Canister インターフェースの JavaScript 表示を持っている
explore_hello.did.jsファイル -
Dapp の Canister インターフェースの JavaScript 表示を持っている
explore_hello.jsファイル -
プロジェクトで使用されるコンパイルされた WebAssembly のアセットを持っている
explore_hello.wasmファイル
canisters/explore_hello_assetsディレクトリは、プロジェクトのフロントエンドアセットを表示するファイルを含みます。canisters/explore_helloやcanisters/explore_hello_assetsディレクトリにあるファイルに加えて、dfx buildコマンドは、idlディレクトリを作成します。 -
-
src/declarationsというディレクトリが作成されたことを確認します。このフォルダは Wasm を除いた
.dfx/localのフォルダのコピーを含みます。そのコピーはどんな秘密も含まないので、これらのファイルと一緒に残りのソースコードをコミットすることを薦めます。
ローカルでプロジェクトをデプロイする
dfx build コマンドでプロジェクトの Canister ディレクトリに加工されたものを作成するのを見たことでしょう。Internet Computer ネットワーク上に Dapp をデプロイするためには、WebAssembly モジュールと canister_manifest.json ファイルが必要になります。
ローカル Canister 実行環境をデプロイする:
-
ローカルコンピューターの
explore_helloプロジェクトディレクトリにターミナルシェルで移動します。 -
以下のコマンドを実行して、ローカルネットワークに
explore_helloプロジェクトをデプロイします。dfx canister install --allそのコマンドは、以下のような出力を表示します。
Installing code for canister explore_hello, with canister_id rrkah-fqaaa-aaaaa-aaaaq-cai Installing code for canister explore_hello_assets, with canister_id ryjl3-tyaaa-aaaaa-aaaba-cai Authorizing our identity (pubs-id) to the asset canister... Uploading assets to asset canister... /index.html 1/1 (480 bytes) /index.js 1/1 (296836 bytes) /main.css 1/1 (484 bytes) /sample-asset.txt 1/1 (24 bytes) /logo.png 1/1 (25397 bytes) /index.js.map 1/1 (964679 bytes) /index.js.LICENSE.txt 1/1 (499 bytes)
-
dfx canister callコマンドを実行して、Dapp を指定して関数を呼び出します。dfx canister call explore_hello greet '("everyone": text)'このコマンドは、以下を指定します:
-
explore_helloは、コールしたい スマートコントラクト Canister もしくは Dapp の名前 -
greetは、コールした意特定の関数 -
everyoneは、greet関数に渡す引数
-
-
そのコマンドが、
greet関数の返り値を表示するのを確認します。例:
("Hello, everyone!")
デフォルトのフロントエンドを確認する
もし開発環境に node.js をインストールしているのであれば、あなたのプロジェクトは、ブラウザで Dapp にアクセスするのに index.js JavaScript ファイルを使う単純なフロントエンドの例を含んでいます。
デフォルトのフロントエンドテンプレートを探検する:
-
ローカルコンピューターでターミナルシェルを開いていなければ開き、また
explore_helloプロジェクトディレクトリに移動します。 -
テキストエディタで
src/explore_hello_assets/src/index.jsファイルを開き、テンプレートスクリプトのコードを確認します。import { explore_hello } from "../../declarations/explore_hello"; document.getElementById("clickMeBtn").addEventListener("click", async () => { const name = document.getElementById("name").value.toString(); // Interact with explore_hello actor, calling the greet method const greeting = await explore_hello.greet(name); document.getElementById("greeting").innerText = greeting; });テンプレート
index.jsは、新しく作成したdeclarationsディレクトリからexplore_helloエージェントをインポートします。そのエージェントは、自動的にMain.moで作成したインターフェースと親和性があるように構成され、ユーザーがgreetingボタンをクリックした時にAnonymousIdentityを使って Canister にコールします。このファイルはテンプレート
index.htmlファイルと組み合わせて、greet関数の画像アセット、入力欄、ボタンを備えた HTML ページを表示するよう機能します。 -
index.jsファイルを閉じて、次に進みます。 -
以下のコマンドを実行して、プロジェクトのフロントエンドアセットを確認します。
ls -l .dfx/local/canisters/explore_hello_assets/そのコマンドは、以下のような出力を表示します。
drwxr-xr-x 9 pubs staff 288 Apr 6 14:25 assets -r--r--r-- 1 pubs staff 2931 Dec 31 1969 assetstorage.did -r--r--r-- 1 pubs staff 265823 Dec 31 1969 assetstorage.wasm -rw-r--r-- 1 pubs staff 3651 Apr 6 14:25 explore_hello_assets.d.ts -rw-rw-rw- 1 pubs staff 2931 Dec 31 1969 explore_hello_assets.did -rw-r--r-- 1 pubs staff 4236 Apr 6 14:25 explore_hello_assets.did.js -rw-r--r-- 1 pubs staff 149 Apr 6 14:25 explore_hello_assets.js -rw-rw-rw- 1 pubs staff 265823 Dec 31 1969 explore_hello_assets.wasm
node モジュールと
index.jsファイルテンプレートを使うdfx buildコマンドによって、これらのファイルは自動的に作成されます。 -
npm startコマンドで開発サーバーを起動します。 -
ブラウザを開き、
localネットアドレスとポート番号を+127.0.0.1:8080に指定します。 -
サンプルアプリケーションの HTML ページが見えることを確認します。
例:
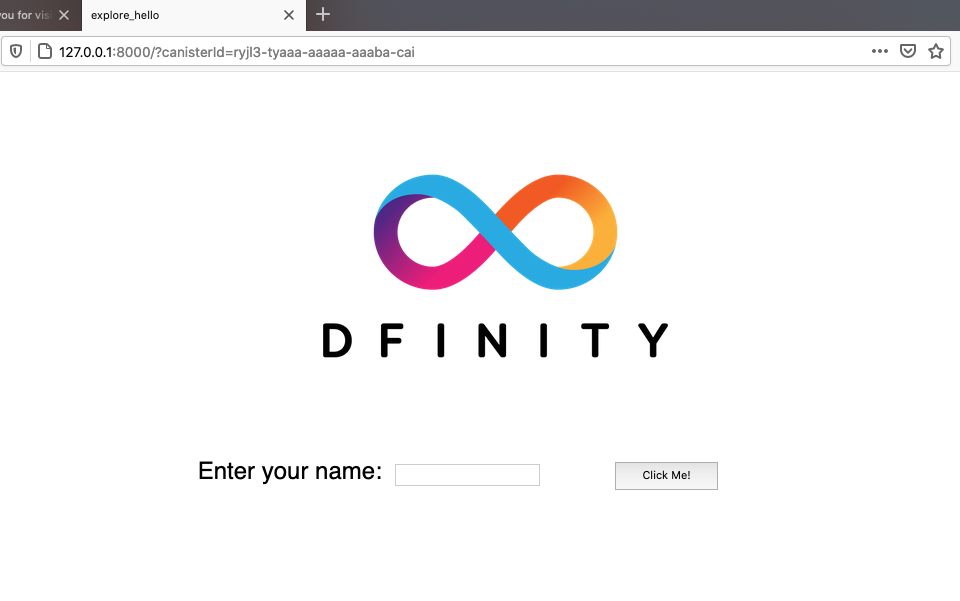
-
あいさつを打ち込みます、それから Click Me をクリックすることで、あいさつが返されます。
例: